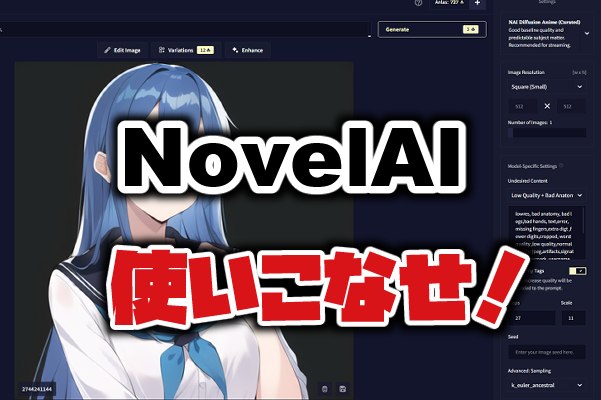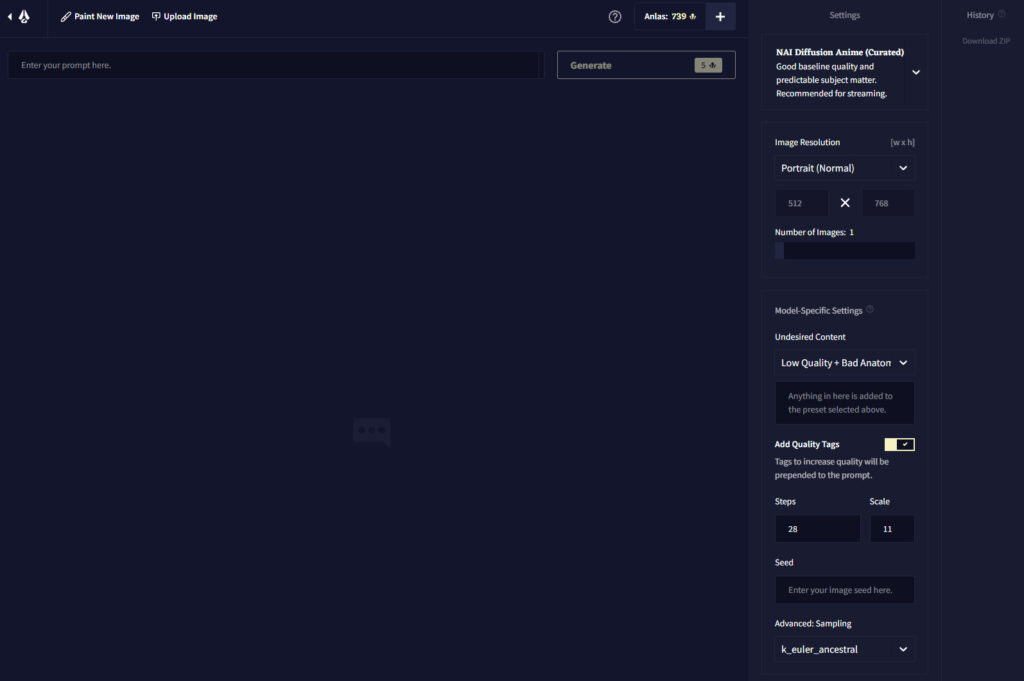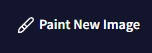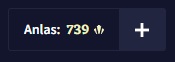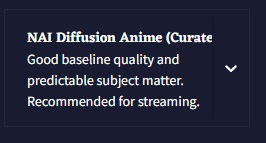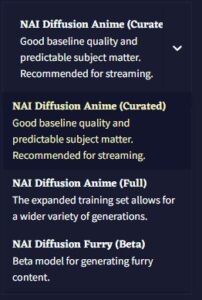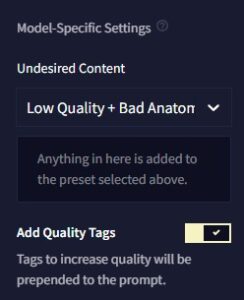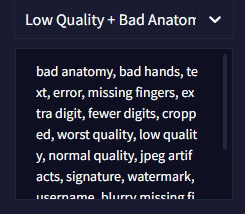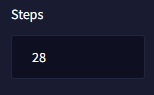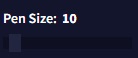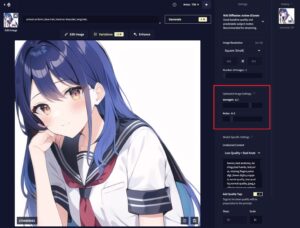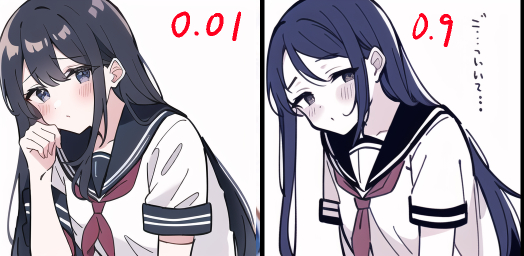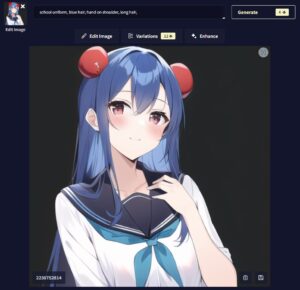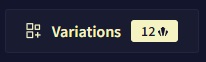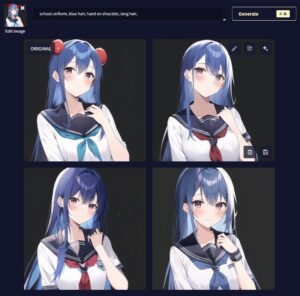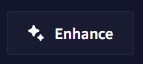NovelAIを使ってみたけれど、よくわからない項目がいっぱいある。
詳しい機能を知らずテキトーにやっていると、お金(Anlas)がかかるし、時間ももったいないですよね。
なので今回はNovelAIの設定項目を見ていきましょう。
使いこなせるようになるとよりNovelAIが楽しくなるはず。
もしまだNovelAIを使ったことがない方は、こちらの記事で始め方を解説していますのでよければ参照してください。

イラスト生成前の画面
NovelAIでイラストを生成するときの画面です。
始め方の解説では一部の機能しか使用しませんでした。
左上から一つ一つ見ていきましょう。
NovelAIアイコン
トップページに戻ります。
トップページではメニューや設定が開きます。
Paint New Image
NovelAI上でお絵描きをします。
手書きで絵を描いて、それを元にAIが生成する機能です。
Upload Image
![]()
元絵をアップロードして、それを元にAIが生成する機能です。
Anlas
所持しているAnlas。
NovelAIでイラストを生成する際に消費します。
「+」をクリックするとAnlasを補充できます(課金)。
ポジティブプロンプト
「Enter your prompt here.」と書いてあった場所に、作りたい絵に含まれている要素をタグとして入力します。
ポジティブプロンプト、
通称「呪文」と呼ばれているものです。
複数タグは「, 」で区切って入力します。
タグを{}で囲むと効果が強くなります。
[]で囲むと弱くなります。
重ねるとより強くなります。
[例]
{{{masterpiece}}}, {{best quality}},
クオリティの高い絵を出したいときに、とりあえず入れるタグによく使われてますね。
NAI Diffusion モデル
NovelAIのモデルを切り替えます。
クリックすると他のモデルが表示されるので、選択すると切り替わります。
①NAI Diffusion Anime(Curated):全年齢版。エロいのが出てほしくない場合はこちら(絶対に出ないとは限らない)。
②NAI Diffusion Anime(Full):エロ有り版。
③NAI Diffusion Furry(Beta) :ケモノ(獣人)版。
必要に応じて切り替えてください。
Image Resolution
画像サイズ設定。
「Portrait (Normal)」のところをクリックすると、プリセットのサイズ設定が表示されます。
自分で数字を入力して指定することも可能。
サイズによって消費するAnlasが変動します。
×をクリックすると縦横が切り替わります。
Number of Images
生成する画像の枚数。
一度に複数枚作りたい場合はバーをスライドさせて変更します。
Undesired Content (ネガティブプロンプト)
生成するときに除外したい要素を設定します。
「Low Quality + Bad Anatomy」のところはそのままで問題ありません。
低品質とグロテスク表現を避ける状態です。
その下の欄は除外してほしい要素をタグで入力する場所。
ネガティブプロンプトまたはネガティブコマンドと呼ばれます。
「低品質」「手が下手」「影が下手」など、出てほしくない要素を入れて、下手な絵ができるだけ出ないようにします。
「Add Quality Tags」のチェックはそのままでOKです。
タグを入力するときにタグを提案をしてくれます。(右側の●が濃いほど効果の高いタグです。)
Steps
入力したプロンプトを元にAIが反復学習する回数です。
数値が少ないとよりシンプルなイラストになり、下げすぎるとあからさまにクオリティが下がります。
また、高すぎても効果はあまり感じませんでした。
数値によって消費するAnlas量が変わります。
デフォルトの数値「28」は十分な数値なので、おためしで作るときは若干下げてAnlasを節約するといいかも。
Scale
入力したプロンプトにどれだけ合わせるかの値。
数値が高いほどプロンプトに忠実に、低いとAIがオリジナル要素を入れてきます。
Anlasの消費に影響はありません。
また、画風もあからさまに変化します。
低すぎると抽象的な絵画のように。
高すぎるとシンプルな絵柄に。
(足だけしか描かれていない、背景しかないなど、破綻したものが出る割合が上がる気がします。)
StepとScaleを自分の出したい絵柄にうまく調整していくのがNovelAI中級者への道でしょうか。
Seed

画像を生成したときに設定される数字です。
NovelAIでは画像の左下に表示されており、保存するとファイル名の末尾に付きます。
その数値を入力しておくことで、その画像を生成した計算方法に倣ってAIが働きます。
どれほど効果があるのかわかりませんが、お手本となる絵のSeed値がわかっているなら入力しておくと良さそうです。
Advanced: Sampling
サンプリング手法。
変更すると同じプロンプト・設定でも違った画像が出てきます。
公式によると、デフォルトの「k_euler_ancestral」がおススメと言っているので、拘りがなければ特に変更する必要はなさそうです。
逆に気に入った画風にならない場合は切り替えてみるといいかも。
(カワイイよりクールなのが好きなら「ddim」に切り替えて試してみよう。)
History
イラストを生成した履歴。
「Download ZIP」をクリックすると、まとめてZipファイルで保存されます。
お絵描き画面
ここからはお絵描き画面の項目です。
お絵描きツールを使ったことがあれば、ある程度感覚で使用できます。
ただ、正直あまり使い勝手はよくありません。
下絵を描いて用意するなら、ご自身でお持ちのお絵描きツールを使った方がいいと思います。
しかし、この画面はNovelAIを使いこなす上で重要です。
なぜならば、読み込んだ画像に手を加えて、それを元にイラストを生成する手法があるからです。
それでは左上のから見ていきましょう。
お絵描き画面の項目

③選択ツール:ドラッグした範囲を選択します。
(選択した部分を動かすことが可能。選択した部分にだけペン・消しゴムを当てる使い方はできない?)

⑨アンドゥ・リドゥ ボタン:「←」は直前の操作を取り消す、「→」は取り消した操作をやり直します。

⑪セーブ・キャンセルボタン:「Save」は描いた画像を元絵として確定、「Cansel」はお絵描きをやめます。
⑫レイヤーツール:Add Layerを押すと新しくレイヤーを作ります。「▲」「▼」でレイヤーの順番を入れ替えます。
画像を読み込んだときの画面
次は画像を読み込ませた画面の説明です。
「Upload Image」をクリックするとウィンドウが開くので読み込む画像を選択します。
※選んだ画像がAIで生成した画像だった場合は、別メニューが開きます。
①Import Image:画像だけを読み込みます。
②Import Settings:画像を生成したときの設定値を読み込みます(Seed値を除く)。
③Import Settings + Seed:画像を生成したときの設定値を読み込みます(Seed値を含む)。
画像を読み込みました。
画面右側に項目が増えていますね。
Stepsは50で固定。
変更できないので、消費するAnlasは若干上がります。
Strength
読み込ませた下絵を参考にする度合い。
数値が低ければオリジナルに近く、高ければオリジナルとは似ていない画像が出てきます。
テストしましたが、
0.1では構図はそのまま。画質は劣化したものが出ました。
0.9だと腕を下して顔が真正面と構図が変化。画質は良いものが出ました。
Noise
読み込ませた下絵に別の要素を取り入れる度合い。
数値が低ければそのまま、高ければオリジナルには無かった要素が追加されて出てきます。
0.01だとほぼそのまま。髪色が若干変わったくらい。
0.9だと絵が粗くなり、セリフが追加されました(ご・・・ついいて・・・??)。
元の絵がシンプルだったせいか変化が出にくかったかも知れません。
イラスト生成後の画面
最後に画像を生成した後の画面にある項目です。
画像を読み込ませた画面でも同じものがありましたね。
・部分的に修正したい
・差分を作りたい
・画質を上げたい
など、主に微調整したいときに使います。
Edit Image
クリックすると、お絵描き画面に切り替わって絵に手を加えることができます。
お絵描き画面は上で説明したものと同じです。
頭に2つ赤い●を描いてみました。
この状態で保存(SAVE)して、もう一度生成してみます。
頭にお団子が付きました。
Variations
クリックすると差分を作ります。
枚数は3枚固定のようで、3枚分のAnlasが必要になります。
似ているけど、若干違う画像が出てきました。(お団子どこいった?)
スカーフの色がばらけていますね。
呪文(プロンプト)、「Strength」、「Noise」、「Scale」などをうまく調整すれば服や髪は統一させて、表情だけ変えることができるかも。
Enhance
クリックすると生成した画像の「より高画質バージョン」を作ります。
①Magnitude:元画像からどれだけ変化させるか(Strengthと同じ?)。「Show individual settings」をクリックすると「Strength」と「Noise」の項目に切り替わります。
②Upscale Amount:画像サイズを上げます。
大きいサイズの画像を作るので、必然的に消費Anlasが多くなりますね。
画像サイズが「512 x 512」から「1024 x 1024」に上がって綺麗になりました。
そして、頭のお団子がバラの花になりました!
最後に
これでNovelAIイラスト生成の項目ほとんどを確認できたのではないでしょうか?
私自身、これまで効果を理解せず触っていたので、まったく使いこなせていなかったですね。
上級者のイラストは画風や構図がすごくて驚かされます。
早くあのレベルの作品が作れるように勉強していきたいですね。