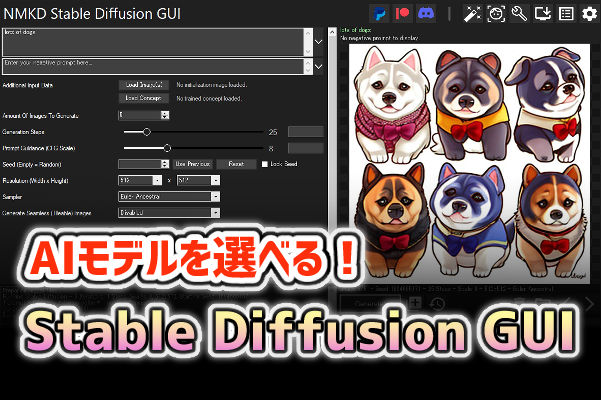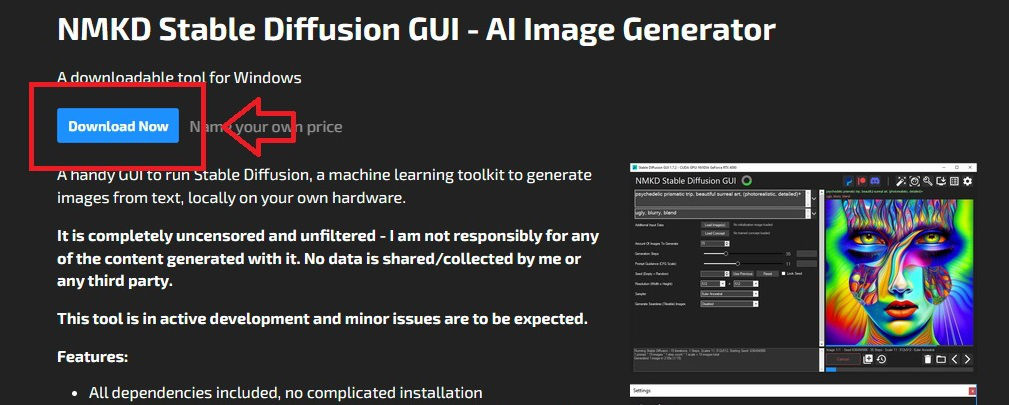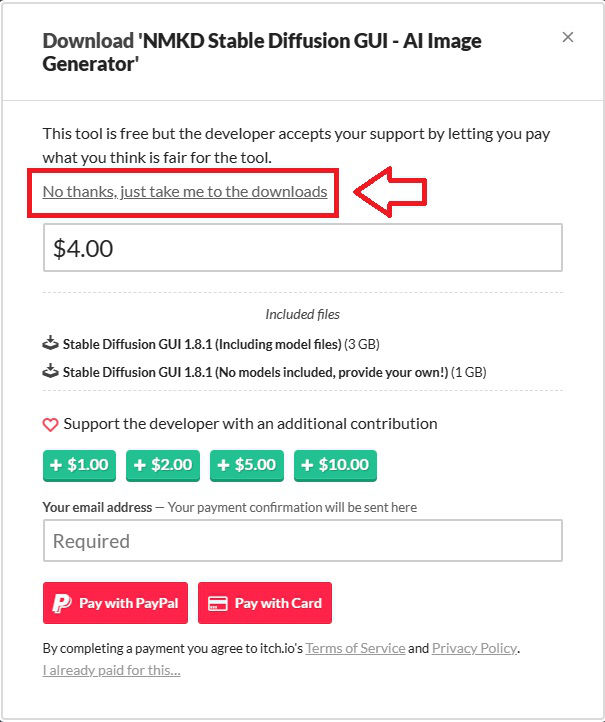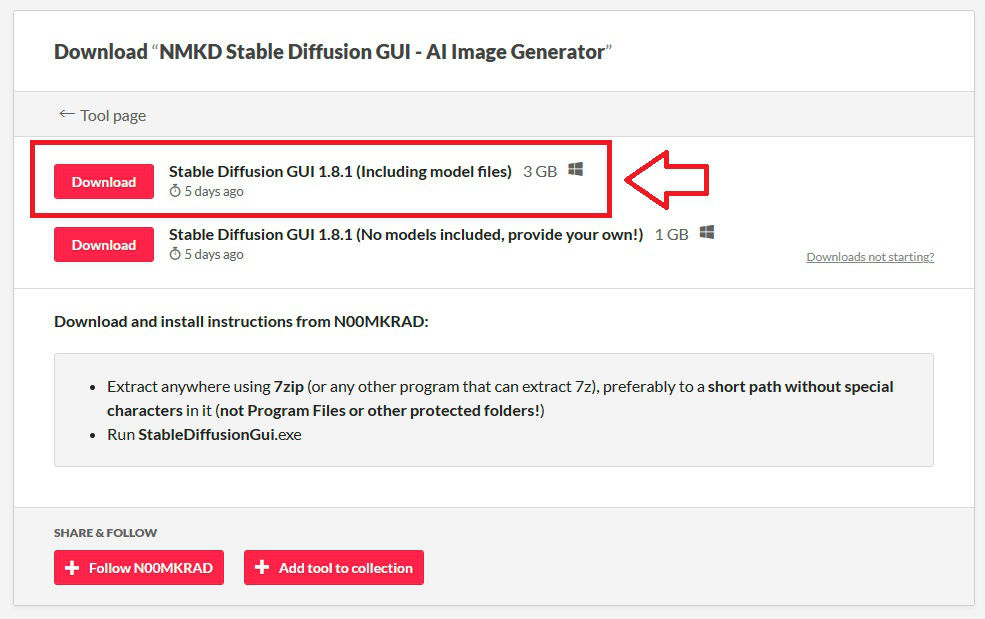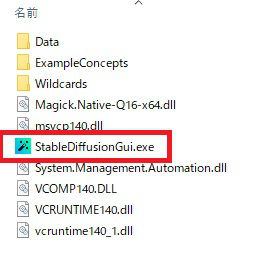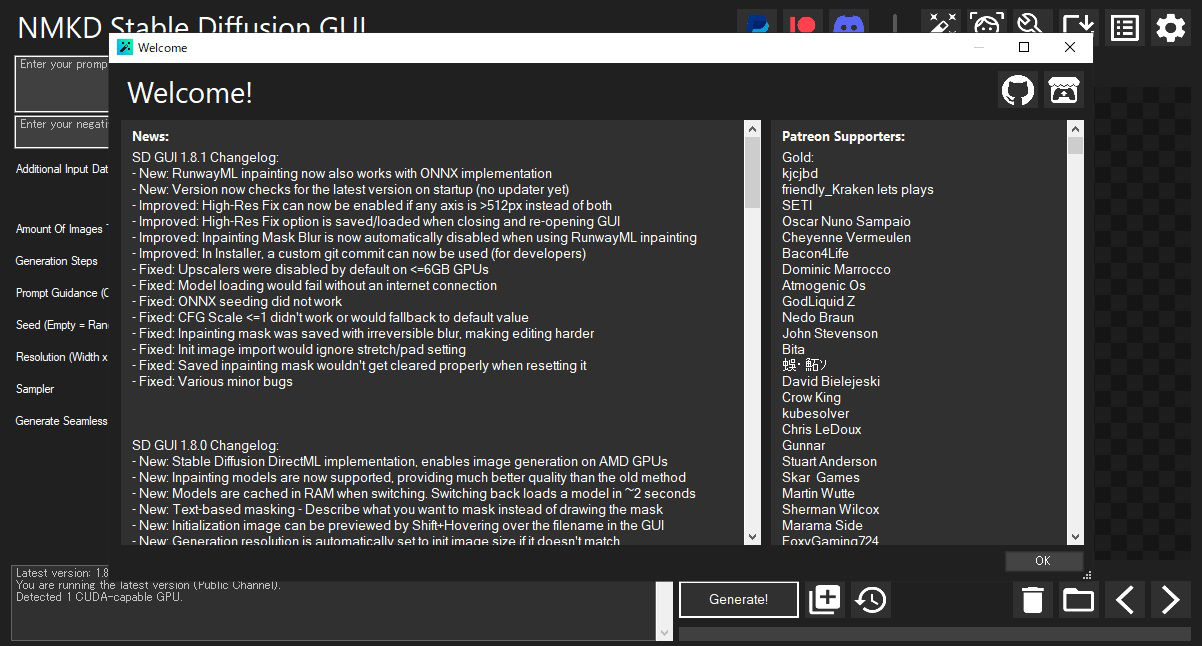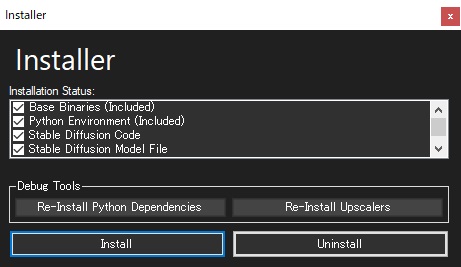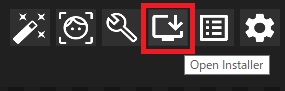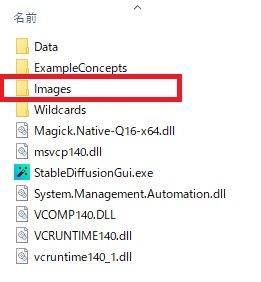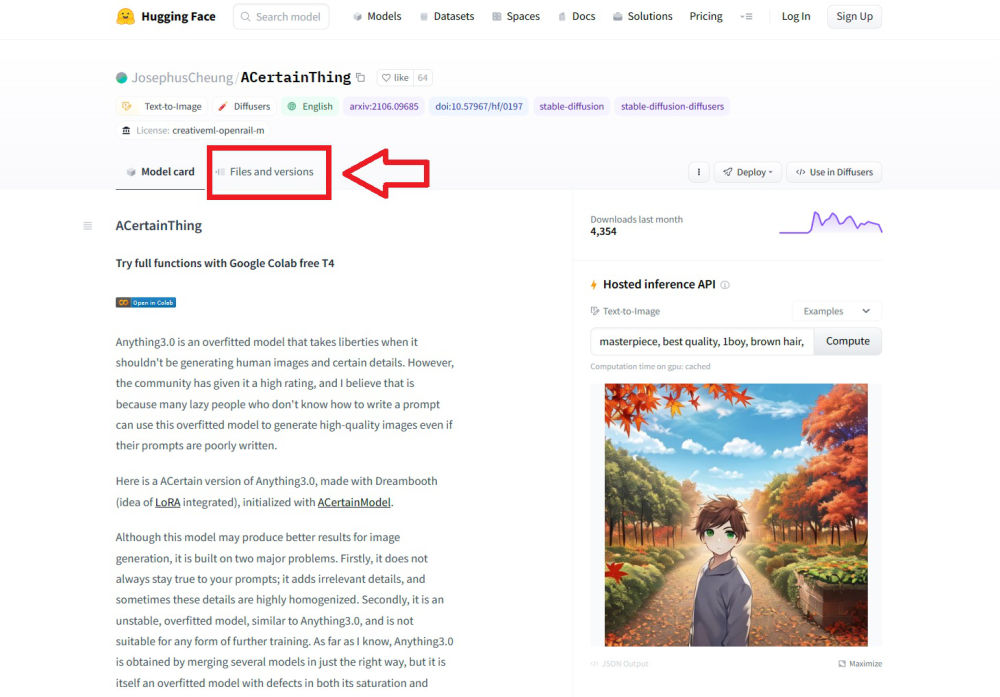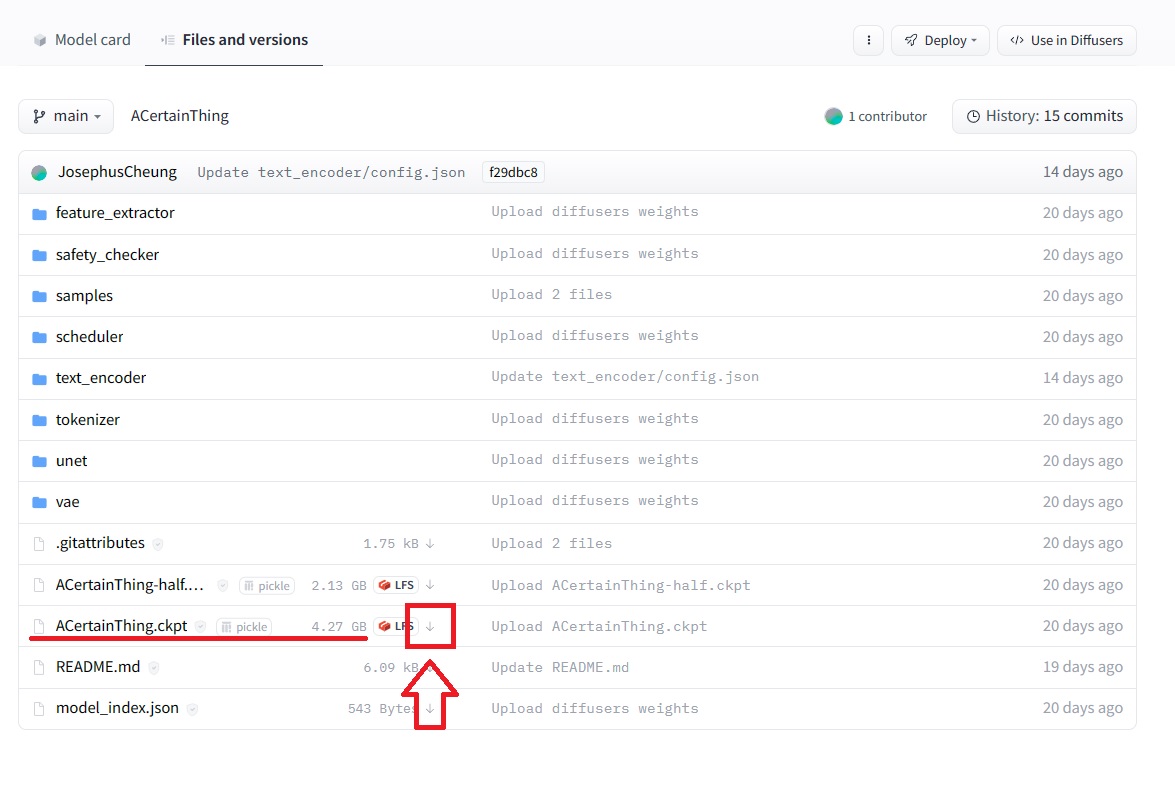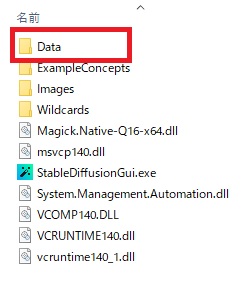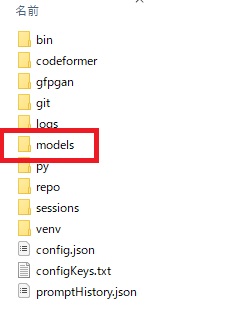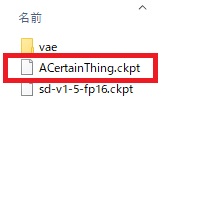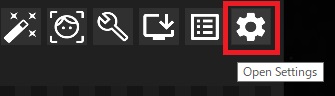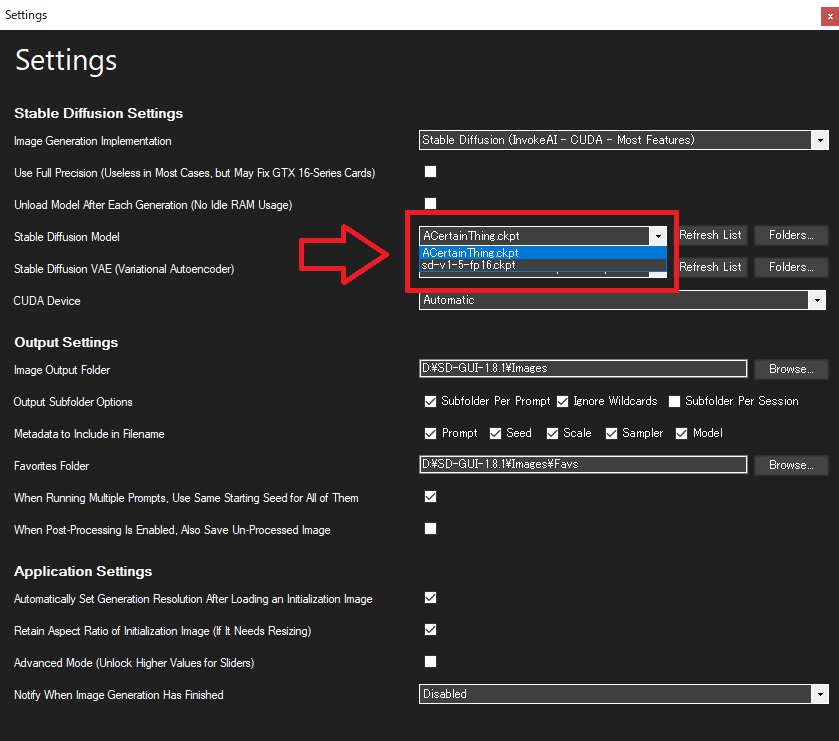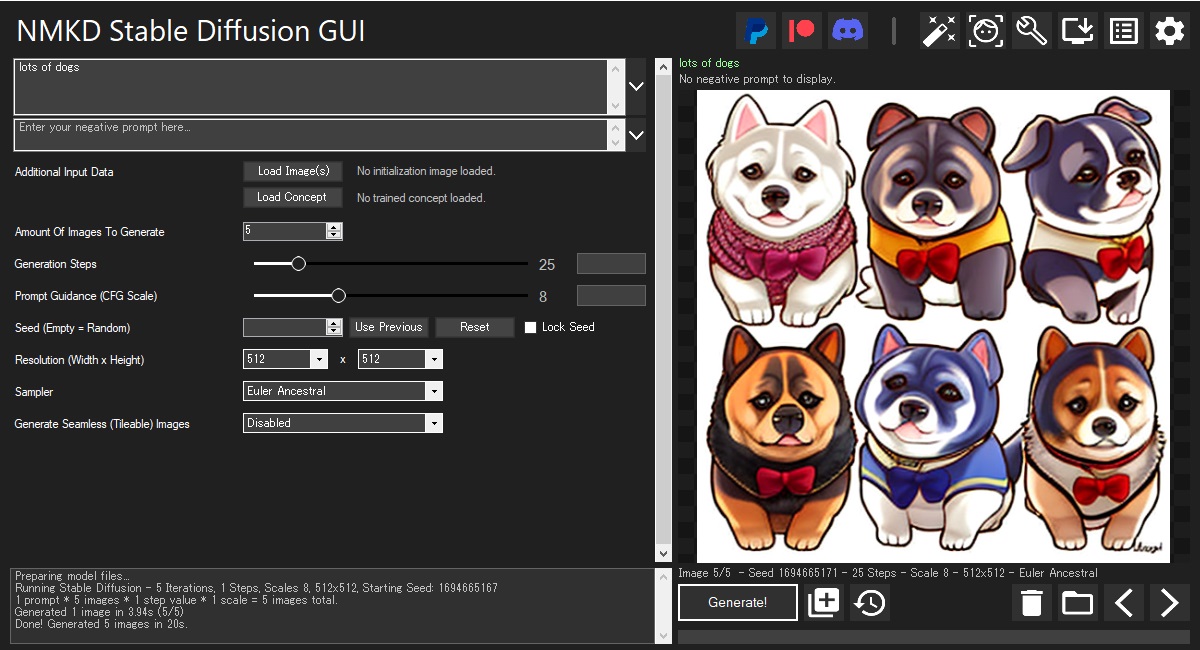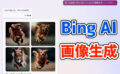本格的にAIイラストをやっている人の多くが使っている
最強の画像生成AI「Stable Diffusion」
そのGUI版である
NMKD Stable Diffusion GUI
web UI版よりも機能は少なくなりますが、
始め方も使い方も簡単です。
これまでStable Diffusionがよくわからず、
「〇〇モデルとか何!?」
「色んな絵柄が使えてずるい!!」
と感じていた方、わざわざ難しいweb UI版を使わなくても、
これを使えばモデルを切り替えてAIイラスト生成ができます。
今回はStable Diffusion GUIの始め方、
そして別のAIモデルに切り替えて画像を生成する方法について書き綴ります。
注意事項
Stable Diffusion GUIはNVIDIA製のグラフィックボードを搭載したPCが必要です。
グラフィックボードはGeForce RTX 3000番台以上を推奨。
VRAMは最低8GB、できれば10GB以上欲しいところ。
(少しくらい性能が低くても動作は可能です。)
AIモデルはたくさんの種類があります。
その中には出所が不明のもの、ウイルスが検知されるものがあるので、
よく情報を調べた上で利用したほうが安全です。
Stable Diffusion GUIの入手
ファイルのダウンロード
まずは「Stable Diffusion GUI」のファイルをダウンロードしましょう。
↓こちらから
「Download Now」 をクリックしましょう。
別のウィンドウが開きます。
$4.00とあるのは開発に寄付する場合の金額です。
「No thanks・・・ downloads」と書いてある部分をクリックすればダウンロードページに進みます。
「Download」が二つあるので、上のAIモデル付きの方をクリックします。
(Stable Diffusion標準のAIモデルが不要なら下側でもOK)
ダウンロードが始まります。
ファイルの解凍
ダウンロードが終われば、ファイルを解凍します。
「7zip」に対応している解凍ソフトを使って解凍してください。
ファイルの置き場所は日本語を使用したフォルダ避けましょう。
HDDドライブ直下をおすすめします。
ファイルの解凍が終わればフォルダの中にある、
「StableDiffusionGui.exe」を起動しましょう。
「Stable Diffusion GUI」が起動します。
初回起動時、必要なファイルが足りなければインストーラーが開きます。
その場合は「Install」をクリックしてください。
Installerは右上の「Open Installer」からいつでも開けます。
これで「Stable Diffusion GUI」が使えるようになりました。
AIモデル付きでダウンロードしている場合はこの状態でAIイラストが作れます。
左上の欄に lots of dogs と入力して「Generate!」ボタンをクリック。
たくさん犬がいる画像が出ました。
画像はフォルダの中の「Images」の中に保存されます。
モデルの変更
ここからは別のAIモデルを入手して、
そちらに切り替えて画像を生成してみましょう。
今回は人気のモデルの一つ、
「ACertainThing」
こちらを使ってみます。
モデルのダウンロード
まずは「ACertainThing」のAIモデルをダウンロードしましょう。
↓こちらのサイトからダウンロードします。
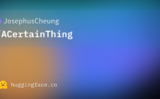
AIモデルはこの「Hugging Face」で入手できることが多いので、
ファイルのダウンロード方法は覚えておきましょう。
「Files and versions」をクリックします。
AIモデルはckptという拡張子のファイルです。
「ACertainThing.ckpt」というファイルがあるので、
「↓」をクリックしてダウンロードしましょう。
4.27GBとかなり容量が大きいです。
ダウンロードが完了したらフォルダの中の
「Data」 → 「models」の中に入れます。
AIモデルの切り替え
準備が整ったので、AIモデルを切り替えます。
右上にあるアイコン「Open Setting」を開きます。
その中にあるStable Diffusion Modelを「ACertainThing」に変更しましょう。
変更したら「×」で閉じます。
これでモデルの切り替えは完了しました。
先ほどと同じく lots of dogs で生成してみます。
AIモデルが変わったので絵柄も大きく変化しました。
最後に
以上、Stable Diffusion GUIでAIモデルを切り替えてイラスト生成する方法でした。
細かい設定や使い方は「NovelAI」や「HolaraAI」など、
他のAIイラスト生成サービスを使ったことがあればその感覚で使えるはず。
もし、そういった本格的なAIイラスト生成サービスを使ったことがなくて
これが初めてという方にはNovelAIの項目ですが、
↓の記事が役に立つかも知れません。